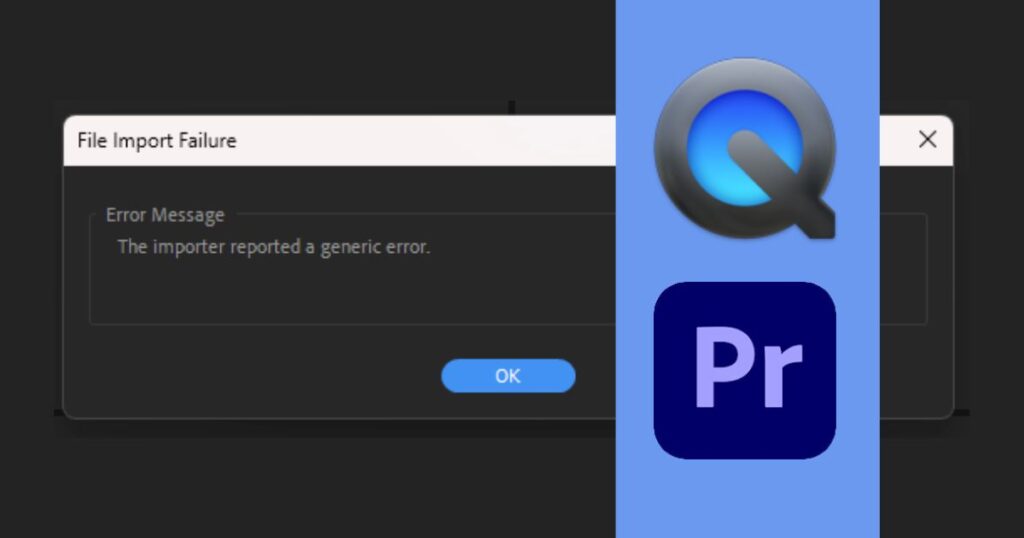Adobe Premiere Pro is a powerful video editing software, but importing .mov can be an issue, especially in Windows systems. Fortunately, several troubleshooting steps can help resolve these issues swiftly. From installing QuickTime to managing file locations, this guide offers practical solutions to ensure a seamless editing experience. Let’s troubleshoot those import problems and get back to editing with ease.
Here’s an example screenshot of the import error message:
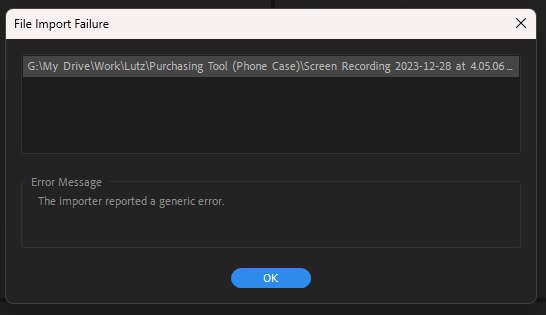
Method 1: Install QuickTime
QuickTime is a multimedia framework developed by Apple Inc. It’s essential for handling .mov files and provides codecs necessary for smooth playback and editing. Adobe Premiere Pro relies on QuickTime components for these tasks.
To install QuickTime, visit Apple’s official website, download the installer for your operating system, and follow the on-screen instructions. Once installed, QuickTime provides essential codecs for handling .mov files in applications like Adobe Premiere Pro.
You may download QuickTime from here: https://support.apple.com/kb/dl837?locale=en_US
Method 2: Delete Media Cache
Corrupted or outdated media cache files can also lead to import problems in Premiere Pro. To fix this, navigate to Edit > Preferences > Media Cache in Premiere Pro, then click “Delete” to clear the media cache.
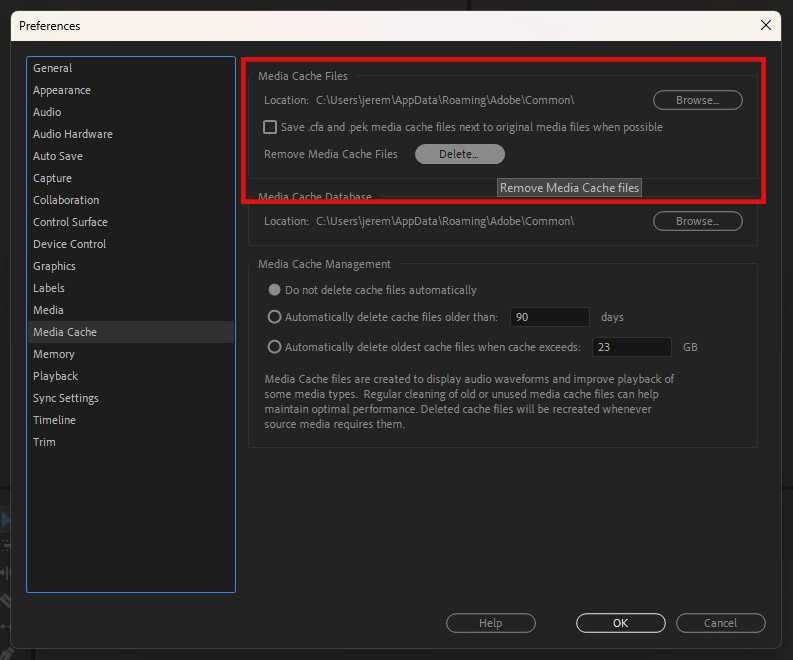
Method 3: Try moving the file to another location or folder
Occasionally, the location or folder where your .mov file is stored can cause import issues in Premiere Pro. Try moving the .mov file to a different location or folder on your computer and then attempt to import it into Premiere Pro again. This simple step can sometimes resolve file path-related issues.
Method 4: Import the .mov file from local instead of any cloud storage
Importing files directly from cloud storage services such as Google Drive or OneDrive can sometimes result in compatibility issues with Premiere Pro. To avoid this, ensure that you’re importing the .mov file from your local storage or internal hard drive. Copy the file to your computer if necessary and then import it into Premiere Pro.
By following any of the methods, you should be able to troubleshoot and resolve import issues with .mov files in Adobe Premiere Pro. Remember to also keep your software and drivers up to date, as outdated software versions can sometimes cause compatibility issues. With these solutions at your disposal, you’ll be back to editing your videos smoothly in no time!
However, if you continue to experience problems despite trying these methods, consider reaching out to Adobe support for further assistance. They may be able to provide additional troubleshooting steps tailored to your specific situation.